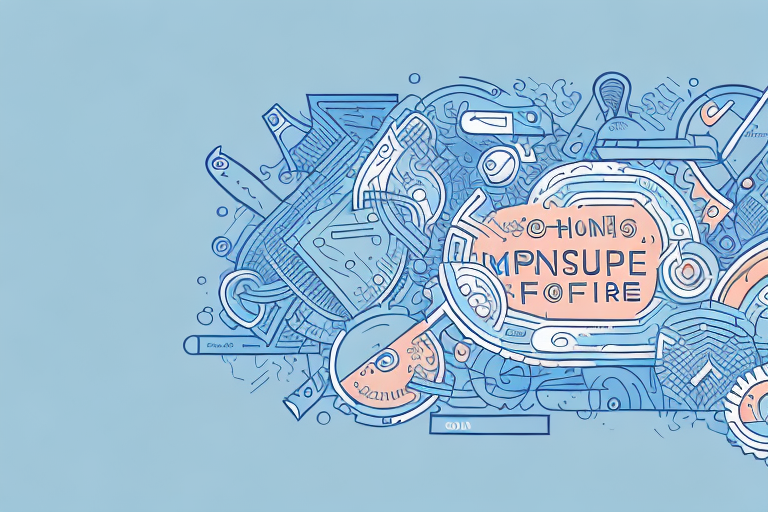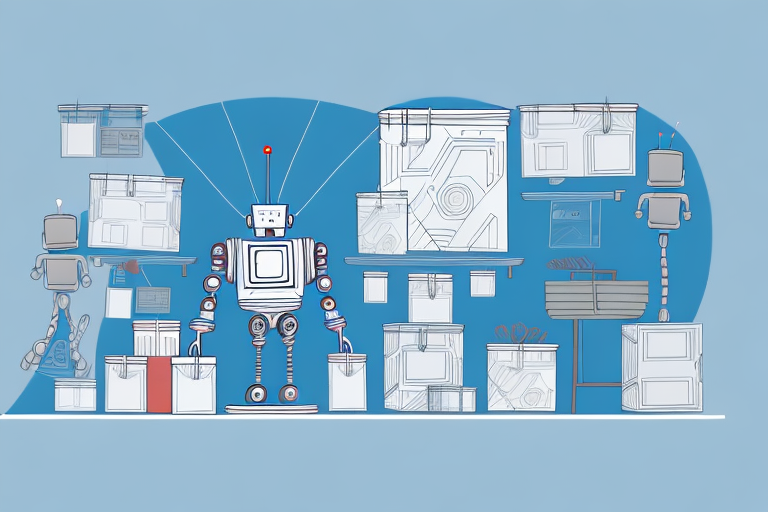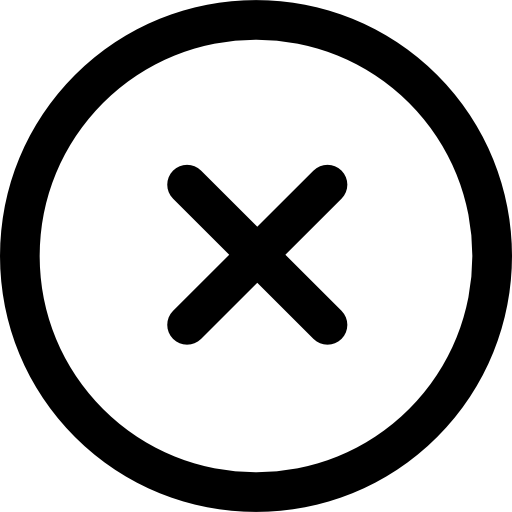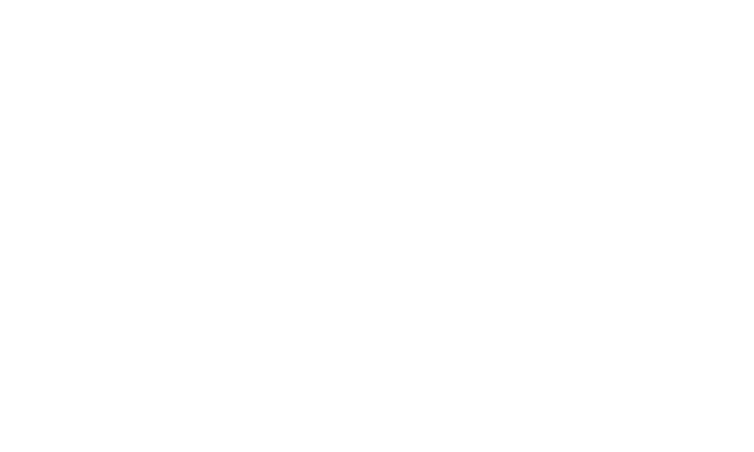This guide is designed to simplify the process of adding products to a Shopify store, equipping business owners with the knowledge to showcase their products effectively and reach a global customer base.
The journey through the Shopify admin to product optimization is not just about increasing inventory but also about enhancing the shopping experience for potential customers. The various methods available for adding products, whether individually or in bulk, each play a part in streamlining operations and improving service. Store owners can leverage the platform's diverse sales channels to refine their product presentation and start an online business with ease.
Key takeaways
- Users can add products to Shopify manually or in bulk, expanding their store's offering.
- Optimizing product details enhances visibility and customer experience on the platform.
- Shopify's diverse sales channels provide ample opportunity for increasing revenue.
Adding products to Shopify home page
Adding products to your Shopify home page can be easily done in a few simple steps.
- Firstly, navigate to your Shopify admin and go to the "Online Store" section.
- From there, select "Customize" and find the section of your home page where you would like the products to be showcased.
- Click on "Add Content" option and choose "Product."
- Finally, select the products you would like to feature and you're done!
Adding products to Shopify manually
Crafting engaging descriptions, taking high-quality product images or videos, and creating mockups can enhance the presentation of your products. By adhering to Shopify’s image size recommendations, they can improve their store’s visual quality and loading times.
Adding products through desktop
To initiate the process on a desktop, you should:
- Log into their Shopify account and proceed to the Products section.
- Select the Add product button to start the new product listing.
- Fill in the product title and product description, and ensure they include essential details; this could cover the material, size, color, price, and shipping options.
- Upload captivating product photos or videos that depict the item effectively.
- Set any necessary variants and tags that help with product organization and searchability.
- Adjust the inventory policy and set the product weight if it’s a physical product that requires shipping.
- Review the search engine listing preview to ensure the product is discoverable.
- Once all information is accurately inputted, click Save product to publish the listing to your online store.
Adding products using an iPhone
For iPhone users:
- Open the Shopify app, then select Products > All products.
- Tap the + button to begin adding a new product.
- Enter the product title, product description, and any variants such as color options, size, and material.
- Provide product images that best represent the item.
- After thoroughly reviewing all product details, tap Save to add the product to your Shopify store.
Adding products via Android app
On an Android device, the steps are similar:
- Navigate within the Shopify app to Products > All products.
- Tap on the + sign to access the new product form.
- Input all relevant product details, including product descriptions, pricing, tags, and vendor details.
- Upload any product photos or videos, making sure they are of high quality and represent the product accurately.
- Confirm all entries, then tap the ✓ icon to save the new product to the inventory.
By following these straightforward steps, merchants can efficiently add new products to their Shopify store, enhancing their customers’ shopping experience.
Integrating products into your Shopify shop
Choose your Supliful products
Explore over 100 items in Supliful's Catalog to begin personalizing items for your shop. Filter by category, purpose, and type to find the perfect product for your Shopify store.
Design customization
With Supliful's user-friendly design interface, even beginners can upload or craft unique designs. Ensure the design resolution is suitable for the products on your Shopify storefront for optimal quality.
Product selection
It is crucial to offer a range of products that appeal to your audience without overwhelming them. Successful Supliful sellers typically sell 1-5 products.
Product information and financials
Articulate clear and compelling product descriptions incorporating keywords that can show up in search engine results. Set competitive prices while factoring in all operational costs to maintain profitability.
Linking with Shopify
Supliful provides a straightforward mechanism to connect your Shopify store, simplifying the process of syncing your designed items to your store’s catalog.
Launching your product online
Finalize the process by listing your new, custom-made items on your Shopify store, ready for customers to discover and purchase.
Introducing made-to-order products reduces unsold stock and keeps your inventory current, meeting the needs of your growing customer base.
.png)
Streamline your Shopify inventory updates with CSV
Transferring your product catalog or updating existing items in your Shopify store can be effectively managed through CSV file uploads. This process is particularly efficient for handling large quantities of product information, including SKUs and barcodes, in one operation.
Steps to uploading a CSV File
- Navigate to the Products section within your Shopify admin area.
- Choose Import to initiate the process.
- Select Add file to upload your desired CSV file.
- Decide whether to release new products across all sales channels or exclusively to your online store.
- If necessary, tick the option to overwrite existing products that have matching handles.
- Upload the file to move forward.
- Verify the product details, then confirm by clicking Import products.
Remember, the CSV upload process supports extensive updates across multiple products, streamlining inventory management with ease.
Uploading numerous products simultaneously to Shopify
To efficiently upload several products at once, one can use the CSV file import feature.
You should arrange a CSV file including vital details like product titles, descriptions, and prices, and then upload it within the Products area of the Shopify admin. This approach is particularly effective for adding products in bulk and is a time-efficient method for managing large inventories.
Managing your inventory on Shopify
Modifying product details
One key aspect of maintaining a fresh and engaging online presence involves updating the specifics of your product listings, including titles, descriptions, and prices.
Shopify's built-in SEO tools can bolster product visibility. These updates can highlight new trends, promotions, or adjustments in stock, ensuring customer awareness.
On a PC
- Navigate to the Products section of the Shopify admin.
- Choose the item you need to change.
- Alter the details as required.
- Select Save to apply changes.
On mobile (iPhone/Android)
- Use the Shopify app and go to Products > All products.
- Choose the product to update.
- Modify desired details.
- Hit Save or the checkmark to save changes.
Bulk editing can be a time-saver for modifying multiple items.
Replicating product listings
Creating a replica of a product listing is particularly handy when adding similar items. This function duplicates the existing information, making it efficient to maintain uniformity across product listings.
On a PC
- Access Products in Shopify admin.
- Choose the product to clone.
- Click on Duplicate.
- Assign a new title to the duplicate.
- Choose what details to copy over.
- Set the product status to either active or draft.
- Finalize by clicking on Duplicate product.
On mobile (iPhone/Android):
- In the app, go to Products > All products.
- Pick the product to duplicate.
- Use the menu to select Duplicate.
- Name the new listing.
- Optional: Choose details and set the product status.
- Confirm with Save or checkmark.
Making products inactive
Archiving a product removes it from current listings without complete deletion, allowing you to manage your store's offerings without losing product data.
On a PC
- In Shopify admin, select Products.
- Choose the product you want to make inactive.
- In the edit window, click on Archive product.
- Confirm the action by clicking Archive product once more.
On mobile (iPhone/Android):
- Through the Shopify app, find Products > All products.
- Select the desired product.
- In the edit screen, tap on the appropriate menu to choose Archive.
- Validate your choice with Save or a checkmark.
To find an archived item, filter for Archived within the Products section of your Shopify dashboard. To reactivate, select the product from the Archived tab and choose to Unarchive.
Permanently removing products
When certain items need to be eliminated from your store, the delete function helps remove those listings permanently. It's critical to ensure that these products aren't tied to ongoing promotions to prevent customer confusion.
On a PC
- From Shopify admin, head to Products page.
- Choose the product you want to delete and click Delete product on the product details page.
- Validate this choice by clicking on Delete product a second time.
On mobile (iPhone/Android):
- Open the app, go to Products > All products.
- Pick the product, tap the menu, then select Delete.
- Confirm your choice.
Deleting is irreversible; if there's a chance you’ll reintroduce a product, consider archiving it instead.
Managing product listings on Shopify
Assigning products to Shopify collections
Products can be incorporated into Shopify collections in two different ways:
- Manually: You can select the desired collection and then handpick products to add.
- Automatically: By setting specific conditions within the collection settings, products will be automatically included if they meet the criteria such as possessing certain tags or falling within specific price ranges. This method is useful for collections that frequently update based on inventory changes like sales or new arrivals and aids in maintaining search engine optimization rankings through organized collections.
Transferring products from other websites to Shopify
For importing items listed on other websites, use Shopify's import capability. Make sure the data extracted from the other website is in a CSV file that adheres to the format Shopify requires.
After preparing the CSV, proceed to upload it to the Shopify admin. This step might require some adjustments to align with Shopify’s product template.
Integrating digital goods into Shopify
To list digital items, upload the content accordingly and classify it as digital within Shopify. It’s important that product descriptions and visuals precisely convey the intangible aspect of these items.
To provide a more tailored experience and enhanced functionality when selling digital products, consider utilizing specialized apps available through the Shopify App Store.